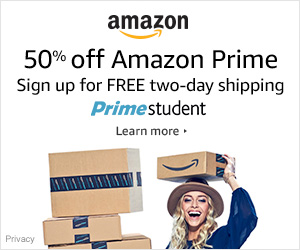Digital art has become a popular medium for expressing creativity and bringing imagination to life. With tools like Adobe Photoshop, artists can produce breathtaking artworks using their computer and a drawing tablet. In this step-by-step guide, we will walk through the process of creating a stunning digital artwork using Adobe Photoshop, from concept to final rendering.
Step 1: Gather Inspiration and Conceptualize
Start by collecting inspiration from various sources, such as art websites, social media, or your favorite artists’ portfolios. Once you have a collection of ideas, take some time to conceptualize your artwork. Decide on the theme, subject matter, and mood you want to convey in your piece. Sketch out rough ideas on paper or use a digital sketching tool like Procreate.
Step 2: Set Up the Canvas
Open Adobe Photoshop and create a new canvas. For most digital artworks, a resolution of 300 DPI and a size of 3000 x 4000 pixels is suitable for high-quality prints. Adjust the canvas size based on your preferences and intended use.
Step 3: Base Layer and Background
Create a new layer for the background and fill it with a solid color or a gradient that complements your artwork’s theme. Keep the background simple to avoid distracting from the main subject. Save this layer as the base layer, and then lock it to prevent accidental changes.
Step 4: Sketching the Composition
Using the Pen tool or the Brush tool, create a new layer for sketching the composition of your artwork. Use light strokes to outline the main elements and ensure that everything fits well within the canvas. Take your time to achieve a balanced and visually appealing composition.
Step 5: Refine the Sketch
Once you’re satisfied with the initial sketch, lower its opacity and create a new layer above it. Now, refine the sketch, adding more details and defining the shapes of your subjects more precisely. You can also add more intricate elements, such as textures or patterns, to enhance the overall look.
Step 6: Blocking in Colors
Create a new layer beneath the sketch layer and label it “Base Colors.” Use the Brush tool with a solid color palette to block in the main colors of your artwork. Keep your strokes clean and fill the shapes carefully. This will form the foundation for your artwork’s color scheme.
Step 7: Adding Shadows and Highlights
Create new layers for shadows and highlights above the “Base Colors” layer. Choose a darker color for shadows and a lighter color for highlights. Apply these shades to the appropriate areas of your artwork to give depth and dimension to the elements. Experiment with layer blending modes (e.g., Multiply for shadows, Overlay for highlights) to achieve the desired effect.
Step 8: Refining Details
Continue refining your artwork by adding more details and adjusting the colors and tones as needed. Pay close attention to the lighting, perspective, and proportions to create a cohesive and realistic piece.
Step 9: Final Touches
Add any additional effects, textures, or elements to enhance your artwork further. You can also adjust the overall brightness, contrast, and color balance at this stage. Take your time to make sure everything looks just the way you want it to.
Step 10: Save and Export
Once you are satisfied with your digital artwork, save the file in a high-resolution format like PSD or TIFF. If you want to share your artwork online, consider exporting it as a JPEG or PNG file with a resolution appropriate for web viewing.
Conclusion:
Creating a stunning digital artwork using Adobe Photoshop is an exciting and rewarding process. By following these step-by-step instructions and infusing your own creativity and style, you can produce a masterpiece that showcases your artistic talent. Remember that practice makes perfect, so keep experimenting and honing your skills to develop your unique artistic voice. Happy creating!